LîNKîN_PâRk
Kayıtlı Üye
photoshop'a yeni başlayanlar için yararlı olabilir... teşekkürleR.

|

|









































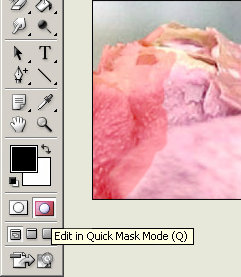
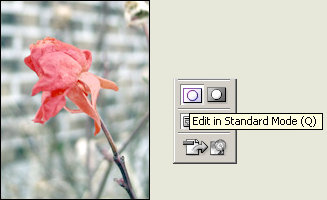


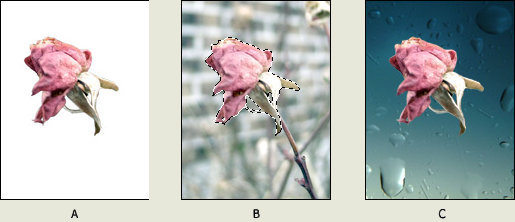
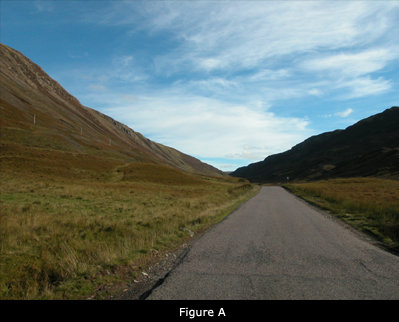
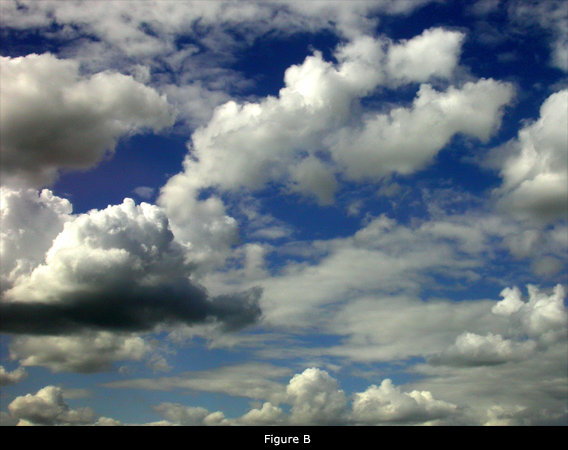
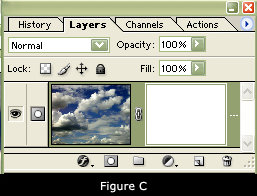
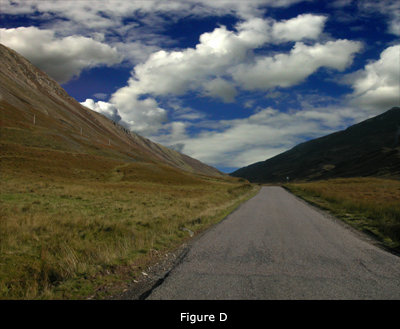
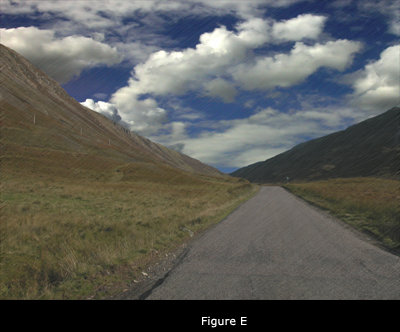
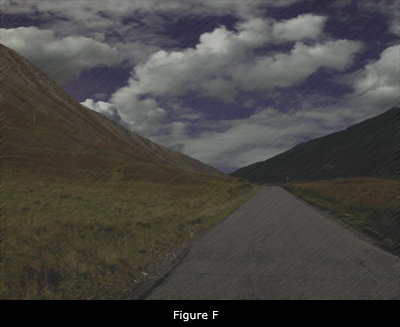
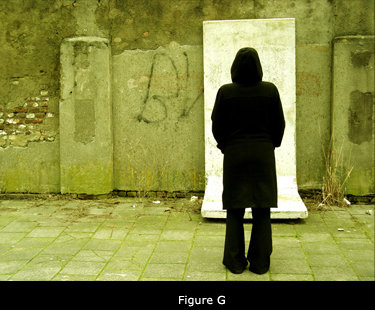






























































Bu sitenin çalışması için temel çerezleri ve deneyiminizi geliştirmek için isteğe bağlı çerezleri kullanıyoruz.

