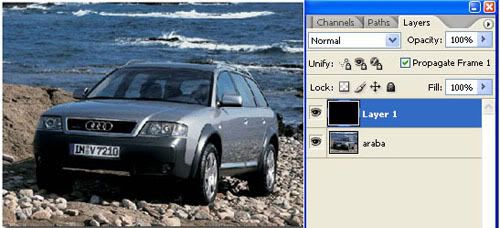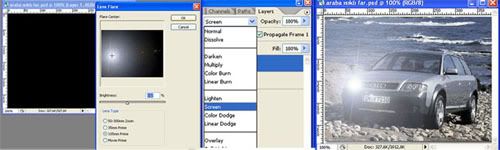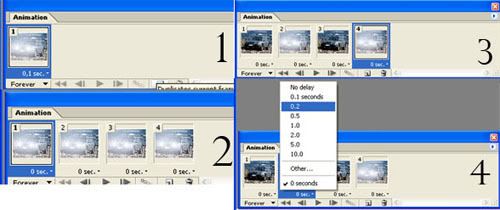Photoshopta resme alan derinliği ekleme
Photoshopta resme nasıl alan derinliği alan derinliği ekleriz
Adım Bir:
Üzerinde alan derinliği efekti uygulamak istediğiniz fotografı açın.
"q" harfine basarak Quick Mask kipine geçin.
Click this bar to view the full image.
Adım iki:
Araç kutusundan Gradient aracını alın ve gradient Picker'ın görüntü alanınızın
içinde ortaya çıkması için Return tuşuna (PC'de enter) basın. Seçmek için, seçici
(Black to White degradesi) içinde üçüncü degradeyi çift tıklayın.
Click this bar to view the full image.
adım üç:
Odak içinde kalmasını istediğiniz alandan başlayıp odak dışında görünmesini
istediğiniz alana doğru sürükleyerek Gradient aracını fotografınızın
üzerinde tıklayın.(veya sürükleyin)
Click this bar to view the full image.
Adım dört:
Quick Mask kipinde olduğunuzdan, kırmızıdan şeffafa degradesinin ekranda belirdiğini
görürsünüz.
Click this bar to view the full image.
Adım beş:
Quick Mask kipini terk etmek için "q" harfine tekrar basın ve Standart kipe tekrar geri dönün
Quick Mask kipinde oluşturduğunuz seçimin görüntü alanınız içinde belirdiğini görürsünüz.
Son Adım:
Filter/Blur/Guassian blur seçeneğini işaretleyin. İletişim kutusu açıldığında,
görüntünüz içindeki en uzak nokta için istediğiniz fluluk miktarını girin ve Ok
düğmesine tıklayın.
Görüntü alanınız içinde sert bir seçim görmenize rağmen, bu aslında tam fludan sıfır fluya
yumuşak bir harmandır.BU filtreyi uyguladığınızda, ne demek istediğimi görürsünüz, çünki
fotoğrafınızın sol tarafı flu olmalı ve sağa doğru ilerledikçe fotoğraf daha az flulaşıcaktır.
Click this bar to view the full image.