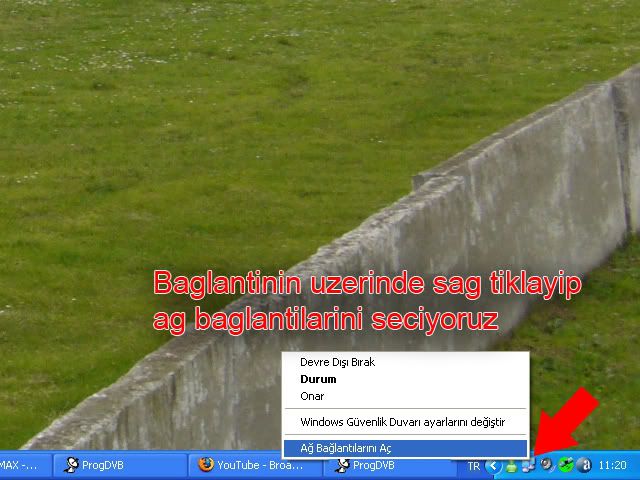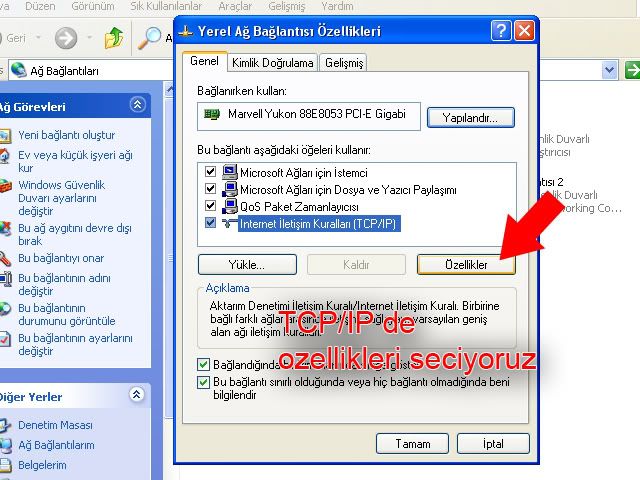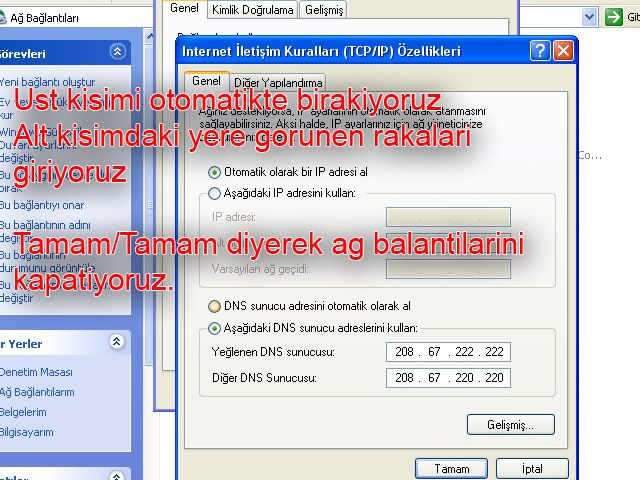TheTürk
Kayıtlı Üye
Böyle bir bölüm mevcut olmadıgından buraya açıyorum.
Bozuk CD Leri Kurtarma - Bozuk DVD Leri Kurtarma
Format savaşının ardından her ne kadar Blu-ray, optik medyaların bir numaralı ismi olsa da, CD ve DVD'lerin kullanımında bir azalma olduğunu söylememiz en azından şu an için pek mümkün değil. Kullanıcılar, verilerini saklamak istediklerinde veya daha birçok amaç için bu medyaları kullanabilmektedir. 700MB'lık kapasite sınırı bulunan CD'lere karşılık DVD'ler 4.7GB'lık kapasiteleriyle öne çıkmaktadır.
Kullanımı oldukça pratik olan bu medyaların maalesef negatif bir yanı da bulunuyor. Aylar ya da yıllar önce verilerinizi yazdığınız bir CD ya da DVD medyasının artık optik okuyucunuz tarafından okunamadığına şahit olabiliyorsunuz. Bunda elbette kalitesiz CD ve DVD'lerin rolü çok büyük; fakat kullanıcı hatası faktörünü de mutlak suretle göz önünde tutmak gerekiyor; zira özellikle medyaların ön yüzünün çiziklerle dolu olması daha çok kullanıcıdan kaynaklanan bir problemdir.
CD Recovery Toolbox ile veri kurtarma

Aracı sisteminize yükledikten sonra zarar görmüş CD, DVD ya da HD DVD'nizi (hala kullanıyorsanız tabii) optik okuyucunuza koyun. Optik okuyucu koyduğunuz medyayı algıladıktan sonra CD Recovery Toolbox, bu medyada yer alan klasör ve dosyaların bir dökümünü size sunacaktır.
Kurtarmak istediğiniz dosyaları işte bu pencere yardımıyla seçtikten sonra 'Next' ile devam edin. Bu işlem biraz vakit alabileceğinden sabırlı olmanızda fayda var.
Radkil's Unstoppable Copier ile veri kurtarımı

Eğer bu araç sizi tatmin etmezse, Radkil's Unstoppable Copier isimli aracı da bu anlamda işinizi görebilir. Çiziklerden ya da herhangi bir dış etkenden zarar görmüş medyalardaki verilerin kurtarılması için geliştirilen yazılımın en büyük eksisi kurtarma işleminin fazlasıyla uzun sürmesi denilebilir.
Ancak bunu da hesap eden yazılım geliştiricileri, ekledikleri 'Pause' fonksiyonu sayesinde devam etmekte olan işleme istenilen bir anda ara verilebilmesine imkan veriyor.
Diğer yöntemler
Bu araçların dışında zarar görmüş medyalarınızı kurtarmak için şu yöntemleri de izleyebilirsiniz:
• Önce diskinizin yüzeyini temiz ve yumuşak bir bez ile temizleyin. Ayrıca diskin üzerinde herhangi bir parmak izi ya da benzeri bir izin olmamasına dikkat edin ve ovalama işlemini fazla abartmayın; aksi taktirde diskinizin durumu daha da kritikleşebilir.
• Bu adımdan sonra diskinizin çizikli olan yüzeyine biraz diş macunu uygulayın ve elinizdeki bezle diskinizi ovalayın.
Eğer bu yöntemleri doğru bir şekilde uygulayabilirseniz, disk üzerinde görünen çiziklerin azaldığını fark edeceksiniz.
Bunun yanında bu tür medyalardan verilerinizi kurtarabilmek için şu noktalara da dikkat etmenizde fayda var:
• Kurtarma işlemini CD/DVD okuyucunuz yerine yazıcınızla yapmanız daha iyi bir sonuç verebilir; çünkü yazıcılar diskler üzerindeki track'leri (izleri) daha net bir şekilde okuyabilmektedir.
• Kaliteli bir medya satın alın; böylece daha en başından verilerinizi sağlama almış olursunuz. Neticede kalitesiz medyaların üzerleri çizilmemiş olsa dahi bir süre sonra kendiliğinden bozulabilmektedir.
• Disklerinizi koruyun. Zarf ya da plastik kutuların kullanımı bu anlamda büyük önem taşır.
Format savaşının ardından her ne kadar Blu-ray, optik medyaların bir numaralı ismi olsa da, CD ve DVD'lerin kullanımında bir azalma olduğunu söylememiz en azından şu an için pek mümkün değil. Kullanıcılar, verilerini saklamak istediklerinde veya daha birçok amaç için bu medyaları kullanabilmektedir. 700MB'lık kapasite sınırı bulunan CD'lere karşılık DVD'ler 4.7GB'lık kapasiteleriyle öne çıkmaktadır.
Kullanımı oldukça pratik olan bu medyaların maalesef negatif bir yanı da bulunuyor. Aylar ya da yıllar önce verilerinizi yazdığınız bir CD ya da DVD medyasının artık optik okuyucunuz tarafından okunamadığına şahit olabiliyorsunuz. Bunda elbette kalitesiz CD ve DVD'lerin rolü çok büyük; fakat kullanıcı hatası faktörünü de mutlak suretle göz önünde tutmak gerekiyor; zira özellikle medyaların ön yüzünün çiziklerle dolu olması daha çok kullanıcıdan kaynaklanan bir problemdir.
CD Recovery Toolbox ile veri kurtarma

Aracı sisteminize yükledikten sonra zarar görmüş CD, DVD ya da HD DVD'nizi (hala kullanıyorsanız tabii) optik okuyucunuza koyun. Optik okuyucu koyduğunuz medyayı algıladıktan sonra CD Recovery Toolbox, bu medyada yer alan klasör ve dosyaların bir dökümünü size sunacaktır.
Kurtarmak istediğiniz dosyaları işte bu pencere yardımıyla seçtikten sonra 'Next' ile devam edin. Bu işlem biraz vakit alabileceğinden sabırlı olmanızda fayda var.
Radkil's Unstoppable Copier ile veri kurtarımı

Eğer bu araç sizi tatmin etmezse, Radkil's Unstoppable Copier isimli aracı da bu anlamda işinizi görebilir. Çiziklerden ya da herhangi bir dış etkenden zarar görmüş medyalardaki verilerin kurtarılması için geliştirilen yazılımın en büyük eksisi kurtarma işleminin fazlasıyla uzun sürmesi denilebilir.
Ancak bunu da hesap eden yazılım geliştiricileri, ekledikleri 'Pause' fonksiyonu sayesinde devam etmekte olan işleme istenilen bir anda ara verilebilmesine imkan veriyor.
Diğer yöntemler
Bu araçların dışında zarar görmüş medyalarınızı kurtarmak için şu yöntemleri de izleyebilirsiniz:
• Önce diskinizin yüzeyini temiz ve yumuşak bir bez ile temizleyin. Ayrıca diskin üzerinde herhangi bir parmak izi ya da benzeri bir izin olmamasına dikkat edin ve ovalama işlemini fazla abartmayın; aksi taktirde diskinizin durumu daha da kritikleşebilir.
• Bu adımdan sonra diskinizin çizikli olan yüzeyine biraz diş macunu uygulayın ve elinizdeki bezle diskinizi ovalayın.
Eğer bu yöntemleri doğru bir şekilde uygulayabilirseniz, disk üzerinde görünen çiziklerin azaldığını fark edeceksiniz.
Bunun yanında bu tür medyalardan verilerinizi kurtarabilmek için şu noktalara da dikkat etmenizde fayda var:
• Kurtarma işlemini CD/DVD okuyucunuz yerine yazıcınızla yapmanız daha iyi bir sonuç verebilir; çünkü yazıcılar diskler üzerindeki track'leri (izleri) daha net bir şekilde okuyabilmektedir.
• Kaliteli bir medya satın alın; böylece daha en başından verilerinizi sağlama almış olursunuz. Neticede kalitesiz medyaların üzerleri çizilmemiş olsa dahi bir süre sonra kendiliğinden bozulabilmektedir.
• Disklerinizi koruyun. Zarf ya da plastik kutuların kullanımı bu anlamda büyük önem taşır.