` GüLşah
Bayan Üye
Final Image Preview

Create a new document (Ctrl+N) in Adobe Photoshop with the size 800px by 1024px (RGB color mode) at a resolution of 72 pixels/inch. Use the Paint Bucket Tool (G) to fill with black color the new background layer.
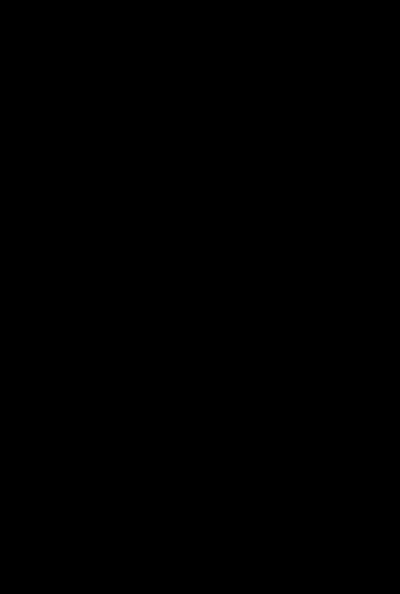
Find a stock photo with a model represented on it, I used this photo from deviantart. I would like to thank the author of this photo:

Remove the background using your favorite tools like Pen Tool (P), Magic Wand Tool (W), Magnetic Lasso (L) or even a simple Filter>Extract and insert it on a new layer in our main document.

Next we’ll use the Sponge Tool (O) in Desaturate Mode to change the color saturation of the girl the same way demonstrated on the next picture.

Create a new layer and select a Soft Round brush from Brush Tool (B) of white color
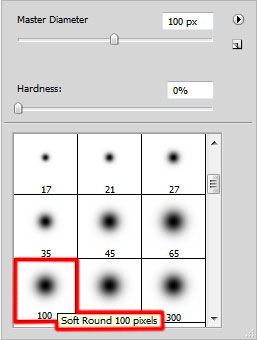
Paint the background behind the girl with Soft Round brush.

On the next new layer we’ll chose again the Soft Round brush, applied before and paint only the zones indicated below. The brush’s diameter should differ from time to time. Its color is #906F46. The layer will be situated under the girl’s one.

Now we’ll represent one more new layer and apply here the Hard Mechanical brush to draw several vertical lines.
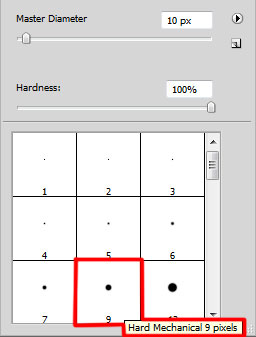
Have a brush selected click at the beginning of the line and then press SHIFT button while clicking on the line’s end. This way we have to make several lines. The brush’s color is #C2B098


This way we have to make horizontal and vertical lines to get a grid.

Next we need to warp this layer, select Free Transform command by pressing Ctrl+T, click the Switch Between Free Transform And Warp Modes button in the Options bar
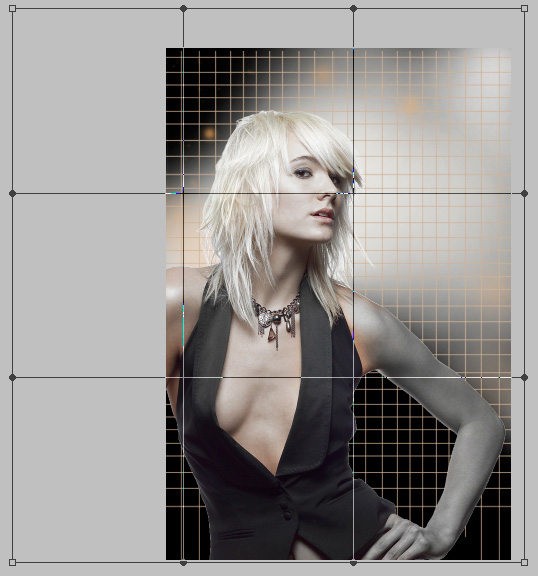
use the control points to distort the grid the same way as it is shown below:

Click on the same layer on the bottom part of the layers’ panel on Add layer mask icon and select the Soft Round brush of black color (Opacity 15%)
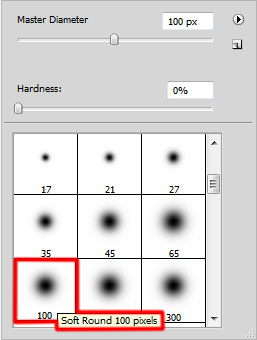
Paint in the mask to hide the grid’s zones situated near the girl’s arm and around her head.

Set Fill to 74% for this layer and change the Blending mode to Color Burn

Make a copy of the grid layer and use Free Transform (Ctrl+T) command to turn over the copy and place it as on the picture below. The copy’s layer should be placed under the girl’s layer.

Add layer mask for the copy’s layer, the same way we did before and choose the Soft Round brush of black color (Opacity 15%), paint in the mask to hide the grid’s zones situated near the girl’s arm and around her head.

Set the Fill to 36% for this layer and change the Blending mode to Screen

Create a new layer and choose for it the Hard Round brush to represent a spot of grey color which layer should be placed under the girl’s one.
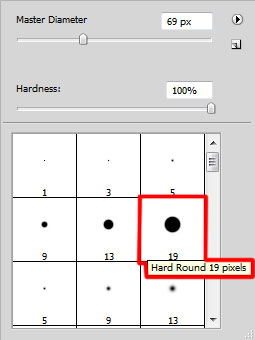

Take after that the Smudge Tool (R) to smudge the spot the same way demonstrated next image:

Create a new layer again and use here the Soft Round brush of black color (Opacity 10%)
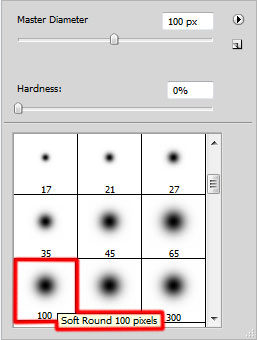
Draw vertical shadows on the top part of the picture. The shadows’ layer should be situated under the girl’s layer.

Click Create new fill or adjustment layer from bottom part of the Layers panel and select Curves to adjust the curve shape as shown to make a little color corrections.
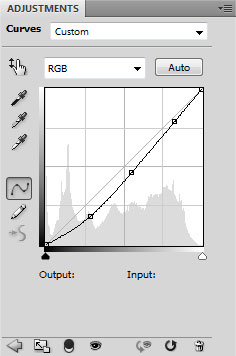

On the next new layer we’ll apply again the Soft Round brush of black color, applied before (Opacity 15%) to dark out the girl’s clothes.

Use next the Ellipse Tool (U) to represent a ellipse of the color #942C4F
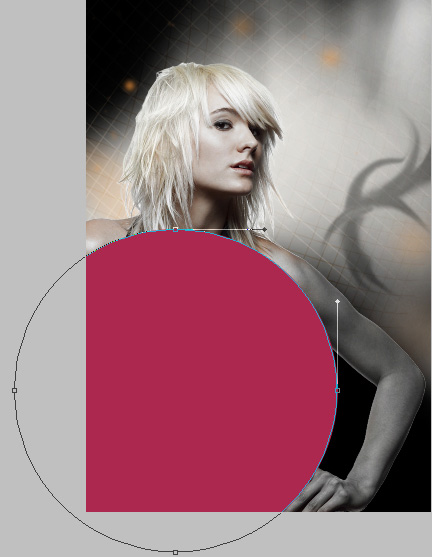
Click on the same layer on the bottom part of the layers’ panel on Add layer mask icon and apply the Soft Round brush of black color (Opacity 60%)
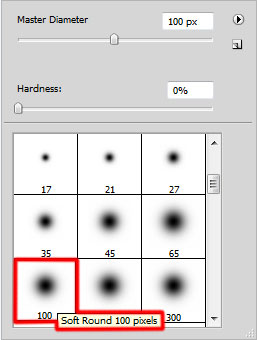
Paint on the mask to hide very accurately the middle part of the ellipse, leaving only its edges.

This way we must represent three more ellipses, which must be processed in the mask and hided their middle parts to leave only their edges. The ellipses’ colors are demonstrated next picture.

On the next new layer we’ll apply the Soft Round brush (Opacity 20%) to represent several spots as on the next image:

Use the Ellipse Tool (U) to represent two more ellipses:

Click on each ellipse’s layer on the bottom part of the Layers panel on Add layer mask icon and choose the Soft Round brush of black color (Opacity 60%)
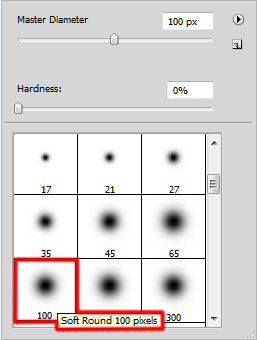
Paint in the mask to hide the inside spaces of the circles:

Create a new layer and apply for it the Soft Round brush to represent several spots of pink color.

Set the Blending mode for this layer to Color

Create a new layer and select the Soft Round brush
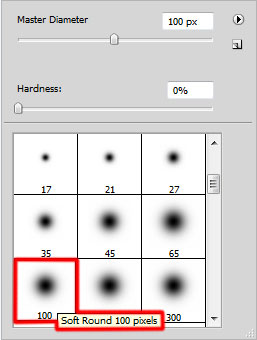
represent many white dots of different diameters.

On the next new layer we’ll apply the Soft Mechanical brush of black color to represent several more dots.
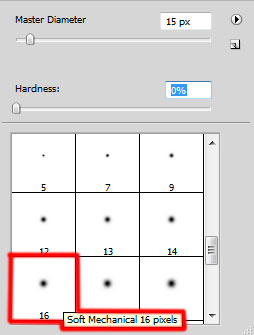

Create a new layer and select for it the Hard Mechanical brush to paint the girl’s lips and her eyelids.
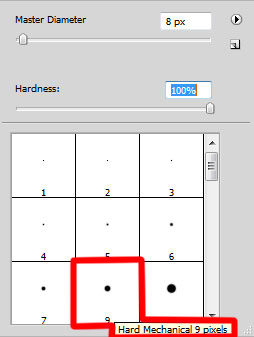
The brush’s color is #A42E77 (Opacity 20%)

Set the Blending mode to Multiply for this layer

Click again Create new fill or adjustment layer from bottom part of the Layers panel and select Curves to adjust the curve shape as shown to make a little color corrections.
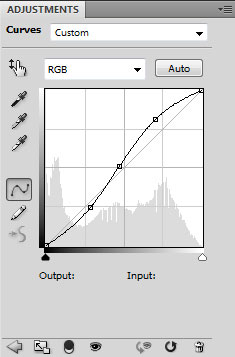

Finished!



