ßy.MeCHuL
Kayıtlı Üye
Adım 1:
Bu çalışmada gördüğünüz bu sanatçaının koluna elektirkli bir parıltı ekleyerek hoş bir efekt elde etmeye çalışacağız.
Birazda renklerle oyna¤¤¤¤¤ parıltının resime tam oturmasını sağlayacağız.Çalışmanın bitmiş hali aşağıdaki gibi olacaktır.
Bu çalışmada gördüğünüz bu sanatçaının koluna elektirkli bir parıltı ekleyerek hoş bir efekt elde etmeye çalışacağız.
Birazda renklerle oyna¤¤¤¤¤ parıltının resime tam oturmasını sağlayacağız.Çalışmanın bitmiş hali aşağıdaki gibi olacaktır.

İlk olarak, yeni bir layer oluşturun.Pen Tool (P) ile şekilde gördüğümüz spiral path ı(yol) oluşturacağız.Resimde bulunan sanatçının kolunu pen tool ile bir yılan gibi kavrayın.Path ı oluşturduktan sonra 2. adıma geçin.

Adım 2:
Brush Tool (B) seçin.Sağ tık yaparak brush penceresine ulaşın oradan resimdeki gibi sert 9 numaralı brush seçin.Hardness değerinin %100 olmasına dikkat edin.
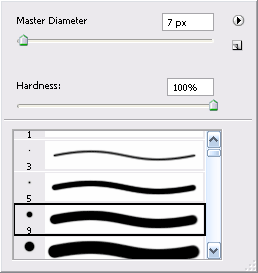
Adım 3:
Tekrar Pen Tool u (P) seçin.Resim üzerinde sağ tıklayın ve "Stroke Path" seçeniğini seçin.Gelen pencereden "Brush" ı ve altında bulunan "Simulate Pressure" e tik koyup OK a basın..Oluşturduğumuz pathın seçtiğimiz brush ile kaplandığını göreceksiniz.

Resimdeki path a baktığımızda bazı yerlerin kolun arkasında kalması gerektiğini görüyoruz.Herhangi bir seçim aracıyla buraları seçin ve delete tuşuna basarak bu kısımları silin.


Adım 4:
Layer paletinde bulunduğumuz layere sağ tıkla¤¤¤¤¤ "Blending Options" u seçin.Şimdi efektimiz için bazı ayarlar yapacağız.Bunlar için Outher Glow ve Inner Glow da bir takım değişikler yapacağız.Aşağıdaki ayarları olduğu gibi uygulayın.
Outher Glow:
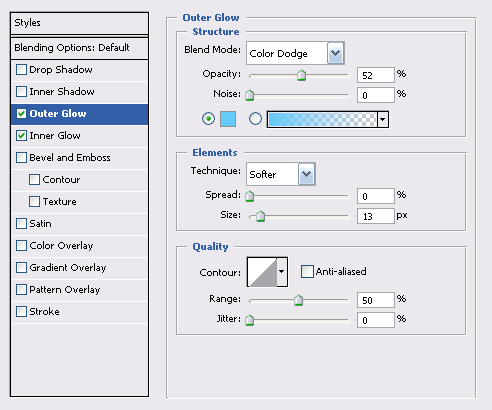
Inner Glow:
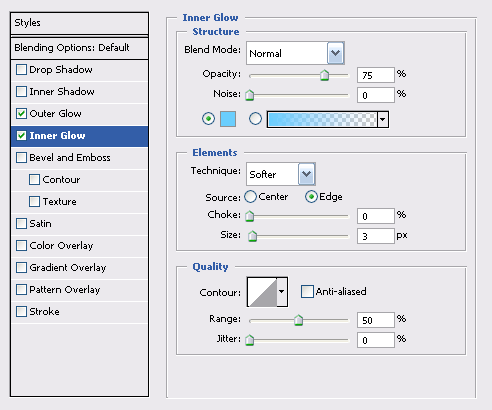
Adım 5:
Bu spiral efektin bulunduğu katmana sağ tıklayın ve "Duplicate Layer" diyerek bir kopyasını oluşturun.Oluşan bu yeni katmanın Layer Efektlerini layere sağ tıklayın ve "Clear Layer Style"
Sonra Filter > Blur > Blur yolunu izleyin ve açılacak pencerede 6 px lik bir değer vererek tamam deyin.Bu biraz boğukluk verecek efektimize.Aynı katmanda spiralin kenarlarına Brush Tool (B) ile küçük küçük noktalar koyun.Brush ınız 3 - 5 px olması yeterli bu işlem için.Hata durumunda Eraser Tool ile silebilirsiniz.
seçeniğini seçerek temizleyin.

Adım 6:
Bu adımda 2. bir hareket efekti vereceğiz.Bunun için Pen Tool u seçin ve Layer penceresinde Path sekmesine tıklayın.Orada daha önceden oluşturduğumuz parth bulacaksınız bir kere tıkla¤¤¤¤¤ resimde gözükmesini sağlayın.Bu path ı biraz sola kaydırın ve sağ tıklayıp "Stroke Path" - " Brush " - ve "Simulate Pressure " seçin ve OK deyin.Bunu yapmadan önce brushun opacitiy sini %50 yapın ve yumuşak bir brush seçin.

Enerji ışınını tam olarak oluşturduk.Son pürüzleride halldersek sorun kalmayacak.Daha dramatic bir efekt vermek için,ana fotoğrafın bulunduğu layeri seçin."Edit - Adjusment - Curves" i seçin.Ortadaki eğriyle oyna¤¤¤¤¤.Fotoğrafa biraz karanlık ekleyin.Atmosfer mavisini resminize uyarlamak için aşağıdaki dosyayı indirin ve curves klasörüne (C:\Program Files\Adobe\Adobe Photoshop CS3\Presets\Curves) kopylayın.Sonra Ps de curves i açarak "Preset" bölümden bu dosyayı seçin.
Adım 7:
Spiral Efektimizizin renkleri biraz kapalı olduğu için bunu Dodge Tool (O) ile açabiliriz.Dodge Tool u seçin ve yukarıdaki ayarlar menüsünden diameter of 35 pixels ve exposure set 25% olarak ayarlayın ve kapalı bulduğunuz yerleri açın.Bu işlemi 1.spiral leyerinde yapın.
Adım 8:
Son olarak efektimize biraz titrek parıltı eklemek için 1. spiral layerina CTRL basılı tutarak 1 kez tıklayın.Spiralın seçim haline geldiğini göreceksiniz.Sonra Select - Modify - Expand" ı seçin 7px değer verin.Sonra yine "Select - Modify - Feather" ( CS2 de Select - Feather )yolunu izleyin açılan pencereden 10 px (bu değer size göre değişir) bir değer verin böylelikle çalışmamızı bitirmiş olduk.
-alıntı-



