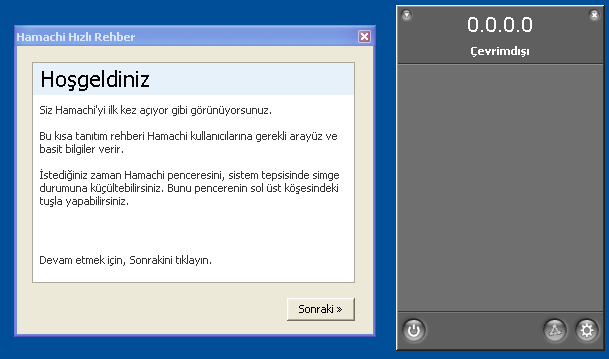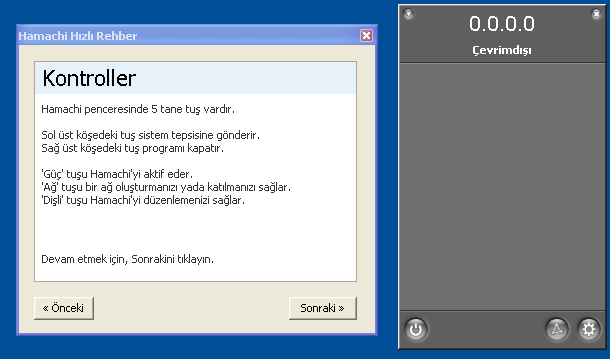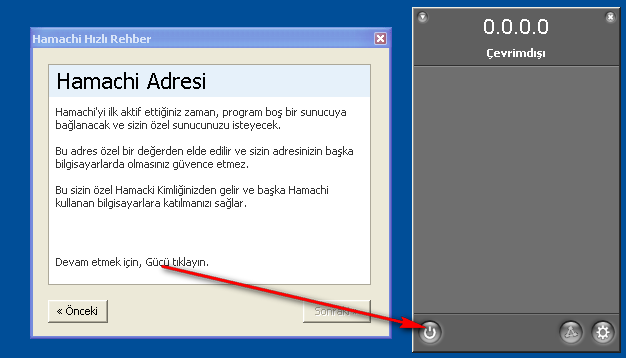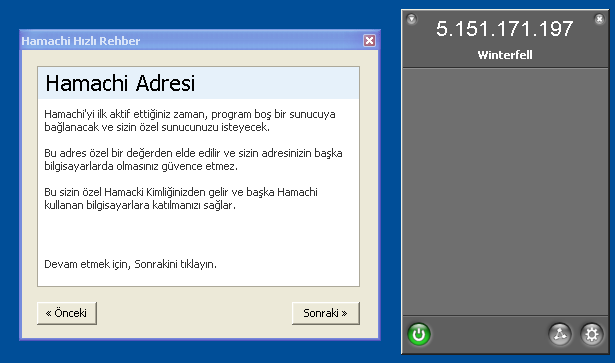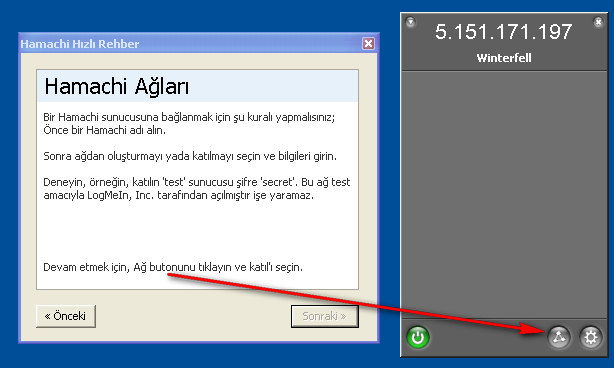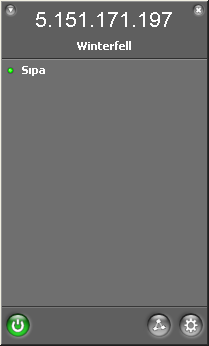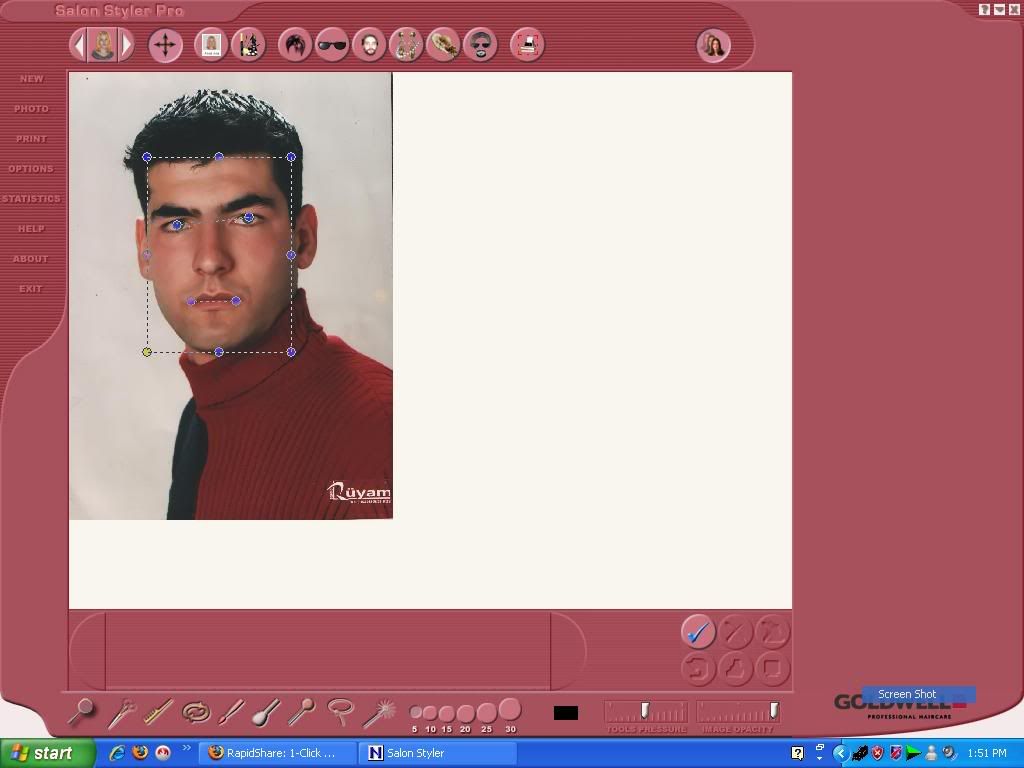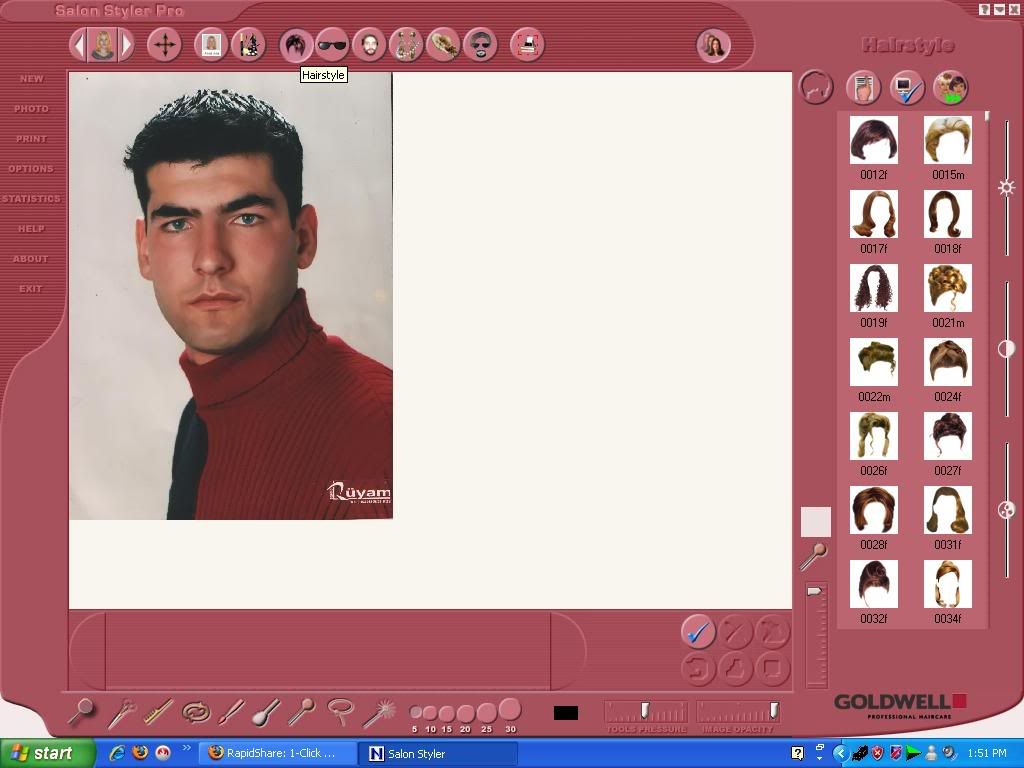Salvo
Kayıtlı Üye
Artık Format Tarih Oldu







RESİMLİ ANLATIM İSTEĞİNİZİ YERİNE GETİRMİŞ OLDUM.....
Umarım Beğenirsiniz..........
En pratik, kullanımı en kolay disk imaj yedekleme programı. Yedeklenmiş imajlardan dosya/klasör bazında geri dönme imkanı
En pratik, kullanımı en kolay disk imaj yedekleme programı. Yedeklenmiş imajlardan dosya/klasör bazında geri dönme imkanı
Bugune kadar görülmüş en kullanışlı imaj yazılımı.
CNet, Ekim 2002
Sistem çökmeleri vahimleştiğinde partitionları tek tek, tam koruyup, yedeklemek ve geri dönüşü sağlar. Sabit diskin imajı windows üzerinden aldığı gibi geri döner. Yedek almak için yeniden açmak gereği yoktur.
Acronis True Image bilgilerinizin gerçek sigorta poliçesidir! Sabit diskinizin, ayrık partitionaların dahi bütünleşik yedeklenmesi, sadece içeriklerinin kısmi geri dönülmesi -İşletim sistemi, Programlar, Özel bilgi ve ayarlar- . Vahim yazılım sorunları vuku bulduğunda, donanım hatalarında True Image bilgilerini korur ki konvensiyonel yedekleme sistemleri bu konumda etkisiz kalır.
Ürün Tanıtım Turu veya Dökümanı
Ürün üç ana grupta toplanabilir.
*ACRONIS TRUE IMAGE (İstemciler İçin)
*ACRONIS TRUE IMAGE SERVER FOR WINDOWS
*ACRONIS TRUE IMAGE SERVER FOR LINUX
*ACRONIS TRUE IMAGE ENTERPRISE SERVER FOR WINDOWS
* Ayrıntılı bilgi için sorunuz
Temel Özellikler:
Yedeklemeyi tamamlamak için doğru disk imajlarını anlaşılabilir biçimde yaratır
İçindekilerle birlikte tüm sabit diski yeniden yükler ve/veya zarar görmüş veya kaybolmuş dosyaları eski yerlerine koyar.
Alınmış sabit disk imajını başka bir PC ye dahi yerleştirebilme, geri yükleyebilir.
Acronis e Özel Özellikler;
Windows tan sabit disk imajını alabilme.(Imaj alabilmek için DOS tan açılış yapılması gerekmemektedir.)
Siz çalışmanıza devam ederken sabit diskinizin imajını almanızı sağlayan ilk ve tek teknoloji.
Windows XP tarzı kullanıcı arayüzü ile kolay kullanım.
Zamanlanmış imaj alma işlemi
Incremental imaj alma yetisi (Sadece değişen bölümlerin imajlanması)
Ek Özellikler :
Sadece disk bölümü içinde gerekli olanları saklar.
Kullanıcıya özet seviyelerin tanımlamasını sunar
Belirli miktardaki arşivlerin bölünmesine izin verir.
Şifre ile arşivleri korur.
Her boyuttaki diskleri destekler.
Yeniden yükleme esnasında bölüm tipleri, dosya sistemi, boyut ve disk lokasyonlarını değiştirir*
* ? Sadece desteklenen bölüntüler.
İşletim sistem desteği :
Windows 95 / 98 / Me / NT (sunucu sürümü dahil ) / 2000 (sunucu sürümü dahil) / XP
Acronics True Image 6.0 yüklendikten sonra herhengi bir işletim sistemi olan bir bilgisayara yaratma veya yükleme için açılış disketi veya CD yaratmanıza izin verir.
Desteklenen bölümler:
FAT16/32, NTFS, Linux Ext2, Ext3, ReiserFS, and Linux SWAP.
Diğer bölümler ve bloke olmuş dosya sistemleri için özel bir bölgeden başka bir bölgeye destek.
Desteklenen donanımlar:
Acronis True Image 6.0 sabit disk sürücülerinde, ağ sürücülerinde, CD-R(W), DVD-R(W)*, DVD+R(W)*, ZIP®, Jazz® ve diğer silinebilir medyaları saklanmasına izin verir, IDE, SCSI, IEEE 1394 (FireWire), USB 1.0 / 2.0, PC kartlar arayüzü ile donanımı destekler.
* ? Üçüncü parti DVD kayıt yazılımının yüklü olması gerekli
Sistem gereksinimleri
Pentium CPU veya benzeri uyumlu bir PC , 32 MB RAM, bir disket sürücü vaya CD yazıcı, VGA monitor, bir fare (tavsiye edilir.)
http://download.acronis.com/trial/trueimage9.0_d_en.exe